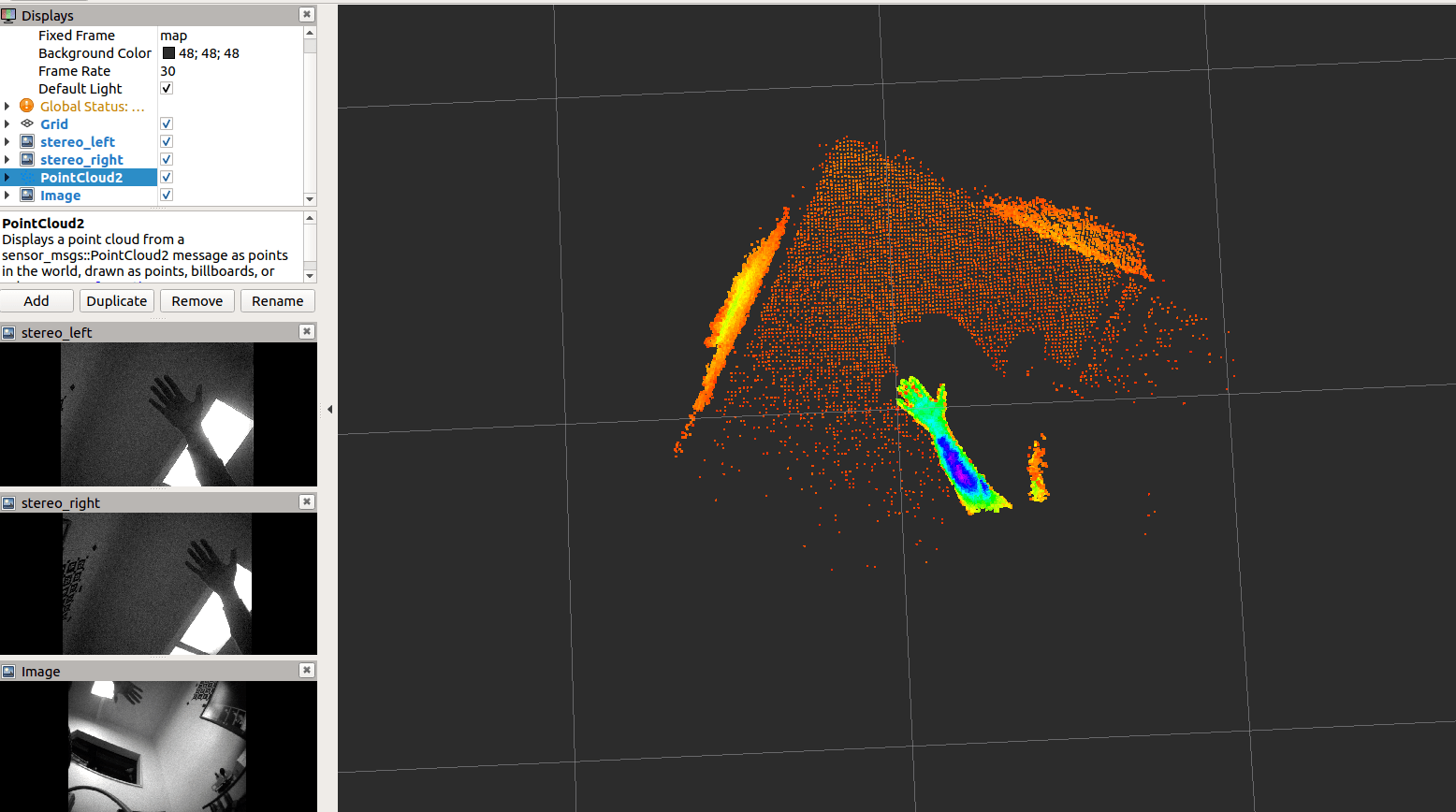Seeker Streaming VIO
Table of contents
Viewing Localization Data from Tracking Sensor
The Visual Intertial Odometry (VIO) feature uses the tracking image sensor with fisheye lens and an onboard IMU to provide localization data. At a high level, this provides you a realtime “X, Y, Z” in space. To use this feature, simply run the following command:
voxl-inspect-qvio
The output displayed updates as you move the VOXL-CAM around in space:

You can move VOXL-CAM around and see the data update.
Hit CTRL+C to stop the program
See Here for more information
Viewing Point Cloud (and Stereo Tracking Images)
(only needed if you mess with things).04 or newer
- Setup ROS on PC
- Setup ROS on VOXL (already done on shipped VOXL-CAMs)
- RViz (
apt-get install rviz)
Configuration
Please ensure you’ve setup ROS on PC
The unit’s software is shipped already configured and ready to use.
Note: If needed, you can follow the Software Setup section below to fully reconfigure the VOXL-CAM.
SSH into VOXL-CAM
If not already done, SSH into VOXL-CAM and change the shell to bash:
ssh root@192.168.8.1
~# bash
yocto:~#
Setup the environment (this assumes VOXL-CAM is in SoftAP with IP Address of 192.168.8.1 which is the default):
yocto:~# source /opt/ros/indigo/setup.bash
yocto:~# source ~/my_ros_env.sh
Run the following command to run the MPA ROS Node:
yocto:~# roslaunch voxl_mpa_to_ros voxl_mpa_to_ros.launch
The exepected output is shown:
yocto:~# roslaunch voxl_mpa_to_ros voxl_mpa_to_ros.launch
... logging to /home/root/.ros/log/790d372a-a45e-11eb-ade8-ec5c68cd1ad7/roslaunch-apq8096-4239.log
Checking log directory for disk usage. This may take awhile.
Press Ctrl-C to interrupt
Done checking log file disk usage. Usage is <1GB.
started roslaunch server http://192.168.1.188:36869/
SUMMARY
========
PARAMETERS
* /mpa/voxl_mpa_to_ros_node/image0_pipe: tracking
* /mpa/voxl_mpa_to_ros_node/image0_publish: True
* /mpa/voxl_mpa_to_ros_node/image1_pipe: hires_preview
* /mpa/voxl_mpa_to_ros_node/image1_publish: True
* /mpa/voxl_mpa_to_ros_node/image2_pipe: qvio_overlay
* /mpa/voxl_mpa_to_ros_node/image2_publish: True
* /mpa/voxl_mpa_to_ros_node/image3_pipe:
* /mpa/voxl_mpa_to_ros_node/image3_publish: False
* /mpa/voxl_mpa_to_ros_node/image4_pipe:
* /mpa/voxl_mpa_to_ros_node/image4_publish: False
* /mpa/voxl_mpa_to_ros_node/image5_pipe:
* /mpa/voxl_mpa_to_ros_node/image5_publish: False
* /mpa/voxl_mpa_to_ros_node/imu0_pipe: imu0
* /mpa/voxl_mpa_to_ros_node/imu0_publish: True
* /mpa/voxl_mpa_to_ros_node/imu1_pipe: imu1
* /mpa/voxl_mpa_to_ros_node/imu1_publish: True
* /mpa/voxl_mpa_to_ros_node/stereo_pipe: stereo
* /mpa/voxl_mpa_to_ros_node/stereo_publish: True
* /mpa/voxl_mpa_to_ros_node/tof_cutoff: 100
* /mpa/voxl_mpa_to_ros_node/tof_pipe: tof
* /mpa/voxl_mpa_to_ros_node/tof_publish: True
* /mpa/voxl_mpa_to_ros_node/vio0_pipe: qvio
* /mpa/voxl_mpa_to_ros_node/vio0_publish: True
* /mpa/voxl_mpa_to_ros_node/vio1_pipe:
* /mpa/voxl_mpa_to_ros_node/vio1_publish: False
* /rosdistro: indigo
* /rosversion: 1.11.21
NODES
/mpa/
voxl_mpa_to_ros_node (voxl_mpa_to_ros/voxl_mpa_to_ros_node)
ROS_MASTER_URI=http://192.168.1.188:11311/
core service [/rosout] found
process[mpa/voxl_mpa_to_ros_node-1]: started with pid [4257]
Param: "image3_publish" set to false, not publishing associated interface
Param: "image4_publish" set to false, not publishing associated interface
Param: "image5_publish" set to false, not publishing associated interface
Param: "vio1_publish" set to false, not publishing associated interface
MPA to ROS app is now running
Starting Manager Thread with 8 interfaces
Found pipe for interface: tracking, now advertising
Did not find pipe for interface: hires_preview,
interface will be idle until its pipe appears
Did not find pipe for interface: qvio_overlay,
interface will be idle until its pipe appears
Found pipe for interface: stereo, now advertising
Found pipe for interface: tof, now advertising
Found pipe for interface: imu0, now advertising
Found pipe for interface: imu1, now advertising
Found pipe for interface: qvio, now advertising
Launch RVIZ on Desktop
On the host computer, run RVIZ
rviz
First configure the Global Options > Fixed Frame. By default, the dropdown is set to ‘map’. Change this value to ‘world’.
To view the Point Cloud from ToF sensor:
- On the leftmost column click on the “Add” button
- In the pop-up options click on “PointCloud2”
- Change Display Name to “tof”
- In the left column under “tof” tab select type in Image Topic as /tof/point_cloud
- If needed, set the “Global Options” “Fixed Frame” to “map”
- If needed, Under the “tof” node, set Style to “Points”
To View the Tracking image sensors:
- On the leftmost column click on the “Add” button
- In the pop-up options click on “Image”
- Change Display Name to “tracking” and click “OK”
- In the left column, expand the “tracking” node and select type in Image Topic as /tracking/image_raw
To View the Stereo image sensors:
- On the leftmost column click on the “Add” button
- In the pop-up options click on “Image”
- Change Display Name to “stereo_left”
- In the left column under “stereo_left” tab select type in Image Topic as /stereo/left/image_raw
- On the leftmost column click on the “Add” button
- In the pop-up options click on “Image”
- Change Display Name to “stereo_right”
- In the left column under “stereo_right” tab select type in Image Topic as /stereo/right/image_raw